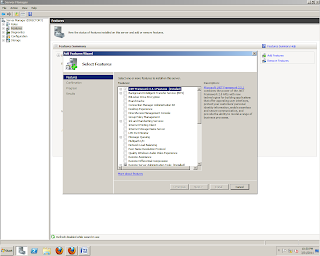This documentation describes how to deploy Lync Server 2010 in a fresh environment with no existing Lync Server deployment. It also includes the required server roles for external user access. The deployment of Microsoft Lync Server 2010 communications software includes preparing Active Directory Domain Services (AD DS), deploying the Standard Edition server, other core Lync Server 2010 internal components, and then deploying any additional server roles and features that your organization may require, such as external user access, which includes an Edge Server, a reverse-proxy server, and a Director.
- Step 1: Prerequisites
- Step 2: Prepare Environment
- Step 3: Create a Topology Using the Planning Tool
- Step 4: Modify the Topology Using Topology Builder
- Step 5: Publish Topology
- Step 6: Deploy Lync Server 2010 Standard Edition
- Step 7: Deploy a Director
- Step 8: Validate Internal Server Deployment
- Step 9: Prepare for External Access Deployment
- Step 10: Deploy Edge Servers
This document describes the steps necessary to deploy Microsoft Lync Server 2010 in a lab environment in a single forest, single domain topology. The deployment of Lync Server 2010 also includes a consolidated Edge Server for external user access, a reverse-proxy server, and client machines for testing.
Before you deploy and operate Microsoft Lync Server 2010 communications software, you must first apply the software prerequisites, understand the deployment topology you will be building and the overall deployment process. The deployment topology for this walkthrough includes an internal deployment of Lync Server 2010, and the supporting server roles for external user access. The Lync Server Deployment Wizard prepares Active Directory Domain Services, configures a local copy of Microsoft SQL Server database software, configures firewalls, and installs and starts the core services.
2.1.1 Prerequisites
Before you deploy Lync Server 2010, ensure that your environment meets the following requirements:
- The 64-bit edition of the Windows Server 2008 R2 operating system installed on all server roles.
- Windows 7 operating system installed on client computers.
- .NET 3.5 SP1 installed on all servers.
- The Microsoft Silverlight browser plug-in installed on Standard Edition Server and Director.
- Active Directory Administrative tools feature installed on Standard Edition Server and Director. Installing this feature now prevents a reboot to the servers during deployment. See Install Active Directory Administrative Tools for details.
- All clients and servers are up to date with patches from Windows Update.
- Domain controller is running Windows Server 2008 R2 configured as a domain controller, DNS server, and certification authority (CA).
- Standard Edition Server is running Windows Server 2008 R2 on which you will install Lync Server 2010.
- Director is running Windows Server 2008 R2 on which you will install the Lync Server 2010 Director role.
- Edge Server is running Windows Server 2008 R2 on which you will install the Lync Server 2010 Edge Server role.
- Proxy Server is running Windows Server 2008 R2 on which you will install the Microsoft Forefront Threat Management Gateway (TMG) 2010 software.
- Three client machines are running the Windows 7 operating system to test features and
- external user access.
- This walkthrough uses the default computer administrator account. Once the machines are domain joined, the default domain\administrator account is also used.
This walkthrough describes a deployment of Microsoft Lync Server 2010 for organizations with fewer than 5000 users who intend to deploy a single Standard Edition server with external user access. In this deployment, the Standard Edition server supports IM, presence, A/V conferencing and Web conferencing. The Edge Server, Director and reverse-proxy server provide remote user access, federation, and conferencing with anonymous users. To follow along with this lab, configure your physical or virtual machines to match the table below.
Deploy Topology
1. Set up server as a domain controller, DNS server, and certification authority (CA). 2. Join the Standard Edition Server and the Director as member servers in the domain. 3. Join two of the client machines to the domain. 4. Log on to clients and servers as domain members (ie, contoso\administrator), and not as the local machine administrator (ie, lab-se\administrator). 5. Configure the third client machine, the Edge server, and the reverse-proxy server as members of a Workgroup. 6. Configure the Edge server with two network cards, with one interface connected to the internal network and the other connected to the Workgroup. 7. Configure the reverse-proxy server with two network cards, with one interface connected to the internal network and the other connected to the Workgroup. |
Role | FQDN | IP Address |
Domain Controller | lab-pdc.contoso.net | 192.168.5.1 |
Standard Edition Server | StandardEdition.lync.com | 192.168.5.2 |
Director | Directory.lync.com | 192.168.5.3 |
Client1 | client1.lync.com | 192.168.5.50 |
Assigning IP address to our system.
1.Click on control panel< Network and Sharing center. 2.Click on Local Area Connection.
3.Click onproperties<InternetProtocolversion(TCP/IPV4)
2.Click on radio button
a.Use the following IP address.
b.Use the following DNS serveraddress.
3.Click ok.
Take the system under domain control
1.Click start<MyComputer<properties
2.Click on advance systemsettings
3.Click on Computer name, click Change button.
Prior to deployment, you must ensure you meet all the software requirements that define the deployment reference topology. Once the software requirements are met, Active Directory preparation is the next critical step that must be completed prior to deployment of Microsoft Lync Server 2010 communications software.
Internet Information Services (IIS) must be configured on the Standard Edition Server and the Director with the following role services installed:
IIS Requirements
Role Heading | Role Service |
Common HTTP Features installed | Static Content |
Common HTTP Features installed | Default Document |
Common HTTP Features installed | HTTP Errors |
Common HTTP Features installed | HTTP Redirection |
Application Development | ASP.NET |
Application Development | .NET Extensibility |
Application Development | Internet Server API (ISAPI) Extensions |
Application Development | ISAPI Filters |
Health and Diagnostics | HTTP Logging |
Health and Diagnostics | Logging Tools |
Health and Diagnostics | Tracing |
Security | Windows authentication |
Security | Client Certificate Mapping Authentication |
Security | Request Filtering |
Performance | Static Content Compression |
Management Tools | IIS Management Console |
Management Tools | IIS Management Scripts and Tools |
1.All programs->Administative tools->Server Manager.
2. Open Server Manager and select Roles
3.Click on AddRoles
4.Enable WebServer(IIS)
5.Click on Next
6.select the features liste above
7.click on Install
8.close the window
IIS intallation completed Successfully.
2.2.2 Install Active Directory Administrative Tools
Install the Active Directory Administrative tools on the Standard Edition Server and the Director.
Install Active Directory Administrative Tools
1. Open Server Manager
2.select Features and Click Add Features.
3. Expand the node Remote Server Administration Tools.
4. Expand the node Role Administration Tools. And Select AD DS and AD LDS Tools and then click Next to install this feature.
5.click on Install
6.click close and Restart the server to finish the installation process.
2.2.3 Install SQL Server Native Client
Install the SQL Server native client on the Standard Edition server and the Director.
2.2.4 Configure a DNS SRV record
1. On the DNS server, click Start, click Administrative Tools, and then click DNS.
2.In the console tree for your SIP domain, expand Forward Lookup Zones, and then right-click the SIP domain in which Lync Server 2010 will be installed.
3. Click Other New Records.
4. In Select a resource record type, click Service Location (SRV), and then click Create Record.
5. Click Service, and then type _sipinternaltls.
6. Click Protocol, and then type _tcp.
7. Click Port Number, and then type 5061.
8. Click Host offering this service, and then type the FQDN of the Standard Edition Server (lab-se.contoso.net).
9. Click OK, and then click Done.
Create a DNS A record
1. On the DNS server, click Start, click Control Panel, click Administrative Tools, and then click DNS.
2.In the console tree for your SIP domain, expand Forward Lookup Zones, and then right-click the SIP domain in which Lync Server 2010 will be installed.
3. Click NEW HOST
4. Click Name (uses parent domain name if blank), and then type the name of the Standard Edition Server.
5. Click IP Address, and then type the IP address of the Standard Edition Server.
6. Click Add Host, and then click OK.
7. To create an additional A record, repeat steps 4 and 5.
8. When you are finished creating all the A records that you need, click Done.
2.2.5 Prepare File Shares
On the Standard Edition server, create a file share named share. Configure the administrator account to have full rights. Configure everyone else to have read only privileges.
1.create Folder and right click on properties
2.click on sharing.
3.click on permisions
4.Then Configure the administrator account to have full rights. Configure everyone else to have read only privileges.
2.2.6 Enable Remote Administration
1. From the Standard Edition Server, open the Control Panel.
2. Open the System application, and select Remote Settings.
3. Select Allow connections from computers running any version of Remote Desktop (less secure)
4. Click OK to close System Properties.
5. Next, from the Control Panel, open the Windows Firewall application.
6. Select Allow a program or feature through Windows Firewall.
7. From the list, select Remote Administration and click OK.
8. Close the Control Panel.
2.2.7 Run Lync Server 2010 Setup
It will first ask you for the Visual C++ Redist installation. Click Yes to install it.
Once the installation for Visual C++ is complete you will see another window prompting the directory for the installation (changeable). If you are installing it on another partition other than C: you still need to have a bigger size of the C: partition as most of the files still end up in C Drive.
Accept the license agreement here. (STOP!! If you don’t accept it )
2.2.8 Prepare Active Directory Domain Services
Open the Lync Server Deployment Wizard and follow the procedures below to prepare the Active Directory schema, forest, and domain for Lync Server.
Open Lync Server Deployment Wizard
To open the deployment wizard 1. From the Standard Edition Server, open the program group Microsoft Lync Server 2010 (RC).
2. Select Lync Server Deployment Wizard.
3. Select Prepare Active Directory.
Run Schema Prep
To use Setup to prepare the schema of the current forest
1. At Step 1: Prep Schema, click Run.
2. On the Prepare Schema page, click Next.
3. On the Executing Commands page, look for Task status: Completed, and then click View Log.
4. Under the Action column, expand Forest Prep, look for <Success> Execution Result at the end of each task to verify that forest preparation completed successfully, close the log, and then click Finish.
5. Wait for Active Directory replication to complete or force replication.
6.Manually verify that the schema changes replicated to all other domain controllers, as described in the following procedure.
Run Forest Prep
1. At Step 3: Prepare Current Forest, click Run.
2. On the Prepare Forest page, click Next.
3. On the Executing Commands page, look for Task status: Completed, and then click View Log.
4. Under the Action column, expand Forest Prep, look for <Success> Execution Result at the end of each task to verify that forest preparation completed successfully, close the log, and then click Finish.
5. Wait for Active Directory replication to complete, or force replication to all domain controllers listed in the Active Directory Sites and Services snap-in for the forest root domain controller, before running domain preparation. Force replication between the domain controllers in all Active Directory sites to cause replication within the sites to occur within minutes.
Run Domain Prep
To use Setup to prepare domains
1. At Step 5: Prepare Current Domain, click Run. 2. On the Prepare Domain page, click Next. 3. On the Executing Commands page, look for Task status: Completed, and then click View Log. 4. Under the Action column, expand Domain Prep, look for <Success> Execution Result at the end of each task to verify that domain preparation completed successfully, close the log, and then click Finish. 5. Wait for Active Directory replication to complete or force replication to all the domain controllers listed in the Active Directory Sites and Services snap-in for the forest root domain controller. |
The next windows would be a little familiar to people who have been working with the previous version of Communication server offerings of Microsoft. This is the deployment wizard.
2.2.9 Update Security Group Membership
1. From the Standard Edition Server, open the Active Directory Users and Computers program. 2. Expand the domain contoso.net and select Users. 3. Double-click the Administrator account and select the Member of tab. 4. Add the Administrator account to the following groups: CSAdministrator RTCUniversalServerAdmins 5. Close the Active Directory Users and Computers program. 2.3 Create a Topology Using the Planning Tool In this step, we’ll use the Planning Tool to define our initial topology. The Planning Tool populates the topology with some initial sample data that we’ll change to reflect our lab. 2.3.1 Install the Planning Tool 1.Download Planning Tool from http://www.microsoft.com/downloads/en/details.aspx?FamilyID=bcd64040-40c4-4714-9e68-c649785cc43a 2. Follow the on-screen instruction to install the Planning Tool 2.3. 2 Create a Topology 1. From the Microsoft Lync Server 2010 (RC) program group, open Planning Tool. 2. Start the Planning Tool wizard from the beginning by clicking the Get Started button. 3. Select Yes and click Next on the Audio and Video Conferencing page. 4. Select No and click Next on the Dial-In Conferencing page. 5. Select Yes and click Next on the Web Conferencing page. 6. Select No and click Next on the Enterprise Voice page. 7. Select No and click Next on the Call Admission Control page. 8. Select No and click Next on the Monitoring page. 9. Select No and click Next on the Archiving page. 10. On the Federation page, ensure that both boxes are selected and click Next. 11. Select No and click Next on the High Availability page. 12. Select Shared WAN and click Next on the Network Connection page. 13. Click Design Sites. 14. On the Central Sites page, make the following changes: a. Enter a descriptive name for Site Name. This lab will use Chicago b. Enter the number of users in your organization. This lab will use 5000 c. Under Online Collaboration, ensure that Dial-in Conferencing is unchecked. d. Under Server Applications, uncheck Call Admission Control. e. Click Next to continue. 15. On the SIP Domain page, enter the primary SIP domain. This lab will use contoso.net. Click Add then click Next. 16. On the Bandwidth Capacity Planning page, accept the default settings and continue. 17. On the Branch Office page, leave each field blank and continue. 18. On the External User Access page. uncheck Enable high availability for external users. 19.click on draw 19. From the File menu, select Save Topology. Important: This copy of the topology file includes sample data populated by the Planning Tool. In the next section, you’ll modify this sample data and enter information pertaining to your environment. It’s highly recommended that you keep a backup copy of this file to retain the sample data information. Create a backup of this topology named sasi.xml. 2.2.3 Export Sample Data Export the topology to Microsoft Visio or Microsoft Excel 1. From the File menu, select Export. 2. Select Export to Visio or Export to Excel. 2.3.4 View Site Topology 1. From the Planning Tool Actions pane, view the hardware resources required in this global topology. 2. Double-click on the sasi0 site. 3. Notice the three tabbed pages: Site Topology, Edge Network Diagram, Edge Admin Report at the bottom of the page. 4. On the Site Topology page, move the mouse pointer over icons for a description of each role. 5. Click an icon to see server and port requirements. 2.3.5 Modify Edge Network Diagram On the Edge Network diagram, update the FQDN and IP address of each server role in the network diagram by double-clicking the sample data in red. Caution: For this walkthrough, do not modify the fe01.contoso.net sample data. If you modify this sample data, you will not be able to publish the topology successfully.
2.3.6 Review Edge Admin Report
2.3.7 Save and Export toTopology Builder
2.4 Modify the Topology Using Topology Builder In Step 4, we’ll import the topology from the Planning Tool and modify it in Topology Builder, in preparation for publishing the topology. 2.4.1 Installing Topology Builder Install Topology Builder and Import the Topology from the Planning Tool 1. From the Standard Edition Server, open the Lync Server Deployment Wizard. 2. Select Install Topology Builder. 3. From the Microsoft Lync Server 2010 (RC) program group, open Lync Server Topology Builder. 4. Select Open Topology from a local file. 5. From the Open dialog, navigate to the file you saved earlier. This lab used sasi0.tbxml. After importing the topology file from the Planning Tool into Topology Builder, you must make some edits to the topology before you can publish the topology. In the left hand pane of Topology Builder, you will see a few small red-X, indicating errors in the topology. To begin resolving these topology issues, follow the guidance below. Modify Topology in Topology Builder 1. Open Topology Builder. 2. Choose to open an existing file and select sasi0.tbxml. 3. Expand the top node Lync Server 2010 RC and navigate to the Standard Edition Front End Servers node. 4. Select Front End Pool. 5. From the Actions pane, select Edit Properties. 6. Under the General section, update the FQDN entry to the name of your Standard Edition Server. For this lab, specify standardedition.lync.com 7. Under the Web Services section, update the External Web Services FQDN. For this lab, specify external.contoso.net. 8. Navigate to the Director pools node. 9. Expand the node and select dirpool0101.lync.com 10. Select Edit Properties. 11. Under the Web Services section, update the External Web Services FQDN. For this lab, specify external1.lync.com 12. Click OK to exit the Edit Properties page. 2.4.3 Edit Edge pools 1. From Topology Builder, in the left hand pane, select Lync Server 2010 (RC). 2. Navigate down the tree until you reach Edge pools. 3. Expand Edge pools and select the Edge Server csedge01.lync.com 4. From the Actions pane, select Edit Properties. 5. On the Edit Properties page, verify the following settings:
6. Click OK to close the Edit Properties page 2.4.4 Configure Administration URL 1. In Topology Builder, click Lync Server 2010 (RC) from the left hand pane. 2. Click Edit Properties. 3. Click Simple URLs. 4. Under Administrative access URL: type https://admin.lync.com 5. Click OK to close the Edit Properties window. 2.4.5 Review and Save Topology The topology file should now be ready to be published. Let’s validate the topology settings are valid prior to publishing. Review Topology
2.5 Publish Topology
|